how to install ARDUINO n gujarati
Step-1 -
Download Arduino IDE Software. ડાઉનલોડ કરો.Link-->
(https://www.arduino.c/en/software)
તમે Arduino ઓફિશિયલ વેબસાઇટ પર ડાઉનલોડ પૃષ્ઠથી Arduino IDE વિવિધ સંસ્કરણ મેળવી શકો છો. તમારે તમારું સ software પસંદ કરવું આવશ્યક છે, જે તમારા operatingપરેટિંગ સિસ્ટમ (વિંડોઝ, આઇઓએસ અથવા લિનક્સ) સાથે સુસંગત છે. તમારું ફાઇલ ડાઉનલોડ પૂર્ણ થયા પછી, ફાઇલને અનઝિપ કરો.
Step 2 − Power up your board.
Arduino IDE, મેગા, ડ્યુમિલાનોવ અને Arduino નેનો, કમ્પ્યુટરથી યુએસબી કનેક્શન અથવા બાહ્ય વીજ પુરવઠો આપમેળે પાવર ખેંચે છે. જો તમે rduર્ડુનો ડાયક્મિલાનો ઉપયોગ કરી રહ્યાં છો, તો તમારે ખાતરી કરવી પડશે કે યુએસબી કનેક્શનમાંથી પાવર દોરવા માટે બોર્ડ ગોઠવેલ છે. પાવર સ્ત્રોત જમ્પર, પ્લાસ્ટિકનો એક નાનો ટુકડો સાથે પસંદ થયેલ છે જે યુએસબી અને પાવર જેક વચ્ચેના ત્રણ પિનમાંથી બે પર બંધ બેસે છે. તપાસો કે તે યુએસબી પોર્ટની નજીકની બે પિન પર છે.
યુએસબી કેબલનો ઉપયોગ કરીને અરડિનો બોર્ડને તમારા કમ્પ્યુટરથી કનેક્ટ કરો. ગ્રીન પાવર એલઇડી (લેબલવાળા પીડબ્લ્યુઆર) ગ્લો જોઈએ.
Step 4 − Launch Arduino IDE.
તમારું અરડિનો આઇડીઇ સ softwareફ્ટવેર ડાઉનલોડ થયા પછી, તમારે ફોલ્ડરને અનઝિપ કરવાની જરૂર છે. ફોલ્ડરની અંદર, તમે અનંત લેબલ (એપ્લિકેશન.exe) સાથે એપ્લિકેશન ચિહ્ન શોધી શકો છો. IDE પ્રારંભ કરવા માટે ચિહ્ન પર બે વાર ક્લિક કરો.
Step 5 − Open your first project.
એકવાર સ theફ્ટવેર શરૂ થઈ જાય, પછી તમારી પાસે બે વિકલ્પો છે -
નવો પ્રોજેક્ટ બનાવો.
હાલના પ્રોજેક્ટ ઉદાહરણ ખોલો.
નવો પ્રોજેક્ટ બનાવવા માટે, ફાઇલ → નવું પસંદ કરો.
અસ્તિત્વમાં છે તે પ્રોજેક્ટનું ઉદાહરણ ખોલવા માટે, ફાઇલ → ઉદાહરણ → બેઝિક્સ → બ્લિંક પસંદ કરો.
પ્રોજેક્ટ ખોલો
અહીં, અમે બ્લિંક નામ સાથે ફક્ત એક ઉદાહરણ પસંદ કરી રહ્યા છીએ. તે થોડો સમય વિલંબ સાથે એલઇડી ચાલુ અને બંધ કરે છે. તમે સૂચિમાંથી કોઈપણ અન્ય ઉદાહરણ પસંદ કરી શકો છો.
Step 6 − Select your Arduino board.

તમારા પ્રોગ્રામને બોર્ડ પર અપલોડ કરતી વખતે કોઈ ભૂલ ન થાય તે માટે, તમારે સાચા અરડિનો બોર્ડ નામ પસંદ કરવું આવશ્યક છે, જે તમારા કમ્પ્યુટરથી જોડાયેલ બોર્ડ સાથે મેળ ખાય છે.
ટૂલ્સ → બોર્ડ પર જાઓ અને તમારું બોર્ડ પસંદ કરો.
અહીં, અમે અમારા ટ્યુટોરિયલ અનુસાર અરડિનો યુનો બોર્ડ પસંદ કર્યું છે, પરંતુ તમારે જે બોર્ડનો ઉપયોગ કરી રહ્યાં છો તે મેચ કરતા નામ પસંદ કરવું આવશ્યક છે.
Step 7 − Select your serial port.
અરડિનો બોર્ડના સીરીયલ ડિવાઇસને પસંદ કરો. ટૂલ્સ → સીરીયલ પોર્ટ મેનૂ પર જાઓ. આ COM3 અથવા તેથી વધુ હોવાની સંભાવના છે (COM1 અને COM2 સામાન્ય રીતે હાર્ડવેર સિરીયલ બંદરો માટે આરક્ષિત હોય છે). શોધવા માટે, તમે તમારા અરડિનો બોર્ડને ડિસ્કનેક્ટ કરી શકો છો અને મેનૂ ફરીથી ખોલી શકો છો, જે એન્ટ્રી અદૃશ્ય થઈ જાય છે તે અરડિનો બોર્ડની હોવી જોઈએ. બોર્ડને ફરીથી કનેક્ટ કરો અને તે સીરીયલ બંદર પસંદ કરો.
Step 8 − Upload the program to your board.
આપણે આપણા પ્રોગ્રામને બોર્ડમાં કેવી રીતે અપલોડ કરી શકીએ તે સમજાવતા પહેલાં, આપણે અરડિનો આઇડીઇ ટૂલબારમાં દેખાતા દરેક પ્રતીકનું કાર્ય દર્શાવવું જોઈએ.
એ - ત્યાં કોઈ સંકલન ભૂલ છે કે કેમ તે તપાસવા માટે વપરાય છે.
બી - અરડિનો બોર્ડ પર પ્રોગ્રામ અપલોડ કરવા માટે વપરાય છે.
સી - નવું સ્કેચ બનાવવા માટે વપરાયેલ શોર્ટકટ.
ડી - ઉદાહરણ સ્કેચમાંથી કોઈ એક સીધા ખોલવા માટે વપરાય છે.
ઇ - તમારું સ્કેચ સાચવવા માટે વપરાય છે.
એફ - સીરીયલ મોનિટરનો ઉપયોગ બોર્ડ પાસેથી સીરીયલ ડેટા પ્રાપ્ત કરવા માટે અને સીરીયલ ડેટા બોર્ડમાં મોકલવા માટે કરવામાં આવે છે.
હવે, વાતાવરણમાં ફક્ત "અપલોડ કરો" બટનને ક્લિક કરો. થોડીવાર રાહ જુઓ; તમે બોર્ડ પર આરએક્સ અને ટીએક્સ એલઇડી જોશો, ફ્લેશિંગ. જો અપલોડ સફળ છે, તો સ્ટેટસ બારમાં "અપલોડ થઈ ગયું" સંદેશ દેખાશે.
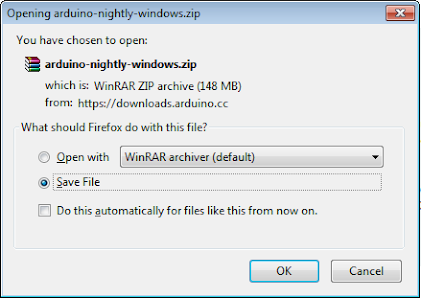






Comments
Post a Comment